【Blender】インストールとアップデート
Blenderをインストール(導入)してみましょう。
またアップデート(更新)やダウングレード(以前のバージョンに戻す)の方法も紹介します。
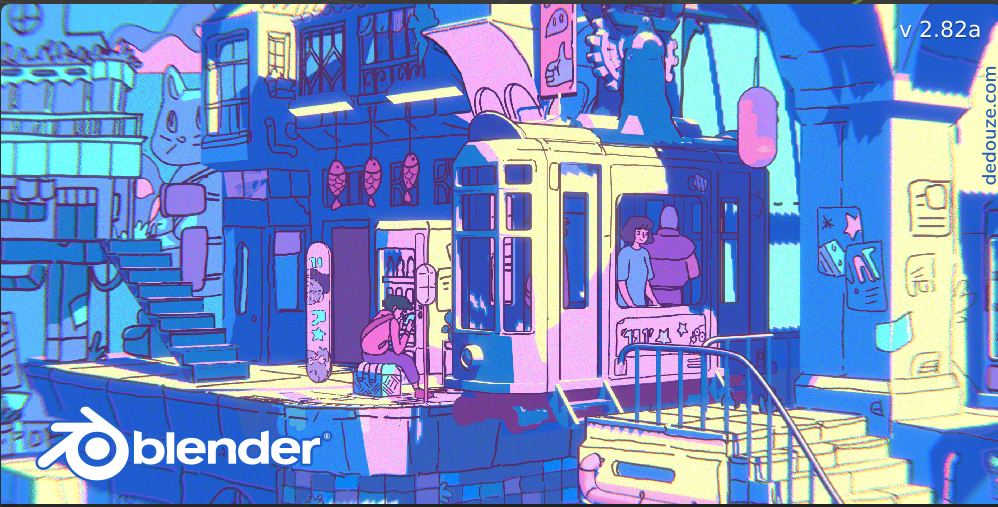
Blenderの導入
Blenderは、ホームページから無料でインストールできます。
OSも「Windows」「macOS」「Linux(Ubuntuなど)」「FreeBSD」に対応
しているので、
ほとんどのパソコンでインストールできると思います。
Windowsの場合
-
まず、Blenderのダウンロードページにアクセスしましょう。下のリンクから飛べます。
Blenderダウンロードページ (外部ページ) -
次にリストボックスからダウンロードファイルを選択します。
Windowsでダウンロードできるファイルは3つ あります(違いについては画像を参照してください)。
-
Installerの場合は、ウィザードに従ってインストールをしてください。
Portable(zip形式)の場合は、ダウンロード後に解凍するだけですぐに使えます。
MS Storeの場合は、Storeからすぐにアプリケーションをインストールできます。
macOSの場合
-
まず、Blenderのダウンロードページにアクセスしましょう。下のリンクから飛べます。
Blenderダウンロードページ (外部ページ) -
次にリストボックスからダウンロードファイルを選択します。
macOSを選択 してください。
-
ダウンロードが完了したら、dmgファイルをクリックし起動します。
アプリアイコンをアプリケーションフォルダにマウスでドロップ すれば、インストール完了です。
Linuxの場合
-
まず、Blenderのダウンロードページにアクセスしましょう。下のリンクから飛べます。
Blenderダウンロードページ (外部ページ) -
次にリストボックスからダウンロードファイルを選択します。
実機をもっていないのでSnap Storeの状況がわかりませんが、おそらくStoreでも問題ないと思います。
Linuxのどちらかを選択してください。
-
Storeでない場合は、
ダウンロードしたxzファイルを解凍すればインストール完了
です。
なお、ターミナル から以下のコマンドで解凍することができます。$ tar Jxf [ファイル名]
Blenderのアップデート
さきほどと同様に
最新版をダウンロードして、上書きするとアップデートが完了
します。
ストアから導入した場合は、ストアから「更新」できます。
Blenderのダウングレード
以下のリンクから入ると、過去のバージョンを入手することができます。
リンク内にある
旧バージョンをダウンロードし、上書きすることでダウングレード
できます。
おそらくですが、MS Store版ではダウングレードできないかもです。
Blender旧バージョン (外部ページ)
おわりに
以上で、Blenderのインストールを完了できます!ダウングレードは私の備忘録用です。
ほとんど設定をしなくてもすでに使える状態にはなっていますが、
内部の設定については、次回触れたいと思います。
